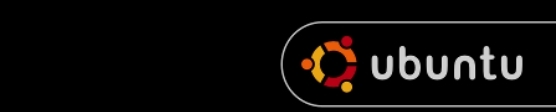jueves, 14 de mayo de 2009
FSCK en Ubuntu 9.04 Jaunty
1° Iniciamos nuestra computadora y elegimos "recovery mode":
2° Luego de unos segundos veremos la siguiente pantalla en la cual eligiremos la opcion "fsck File system check":
Comenzará entonces un chequeo de los discos de nuestro sistema y llegará un momento que el que deberemos aceptar presionando "s" (si tienes el sistema en español) o "y" (si lo tienes en inglés como en mi caso):
3° Luego que termine el chequeo de los discos veremos nuevamente estas opciones, pero a diferencia de la vez anterior, ahora seleccionaremos la opción "resume Resume normal boot":
Si todos los pasos se hicieron bien, se debería haber solucionado nuestro problema.
Exitos.!
lunes, 11 de mayo de 2009
Cinelerra - Editor Multimedia
Para instalarlo:
* En Jaunty:
1.- Abrimos el terminal y escribimos:
# sudo gedit /etc/apt/sources.list
2.- Y agregamos esta línea:
deb http://akirad.cinelerra.org akirad-jaunty main
3.- Luego:
# sudo apt-get update && sudo apt-get install cinelerra
* En Intrepid:
1.- # sudo gedit /etc/apt/sources.list
2.- Y agregamos esta línea:
deb http://akirad.cinelerra.org akirad-intrepid main
3.- Luego:
# sudo apt-get update && sudo apt-get install cinelerra
Luego encontraremos el lanzados en Aplicaciones -> Sonido y video o con Alt+F2 y escribimos "cinelerra".
Exitos.!
sábado, 9 de mayo de 2009
Cómo cambiar el nombre del computador
# sudo gedit /etc/hostname
Exitos.!
NOTA: Gracias al compañero Filoctetes
Vaciar la papelera cuando no tenemos los permisos para ello
Abrimos el terminal y escribimos:
# sudo rm -rf ~/.local/share/Trash/files/*
Exitos.!
NOTA: Gracias al compañero Filoctetes
jueves, 7 de mayo de 2009
Super Grub Disk
Esta herramienta es especialmente útil para usuarios que tengan distintos sistemas coexistiendo en la misma máquina (ejemplo: Windows y Ubuntu). Esto es así porque cuando se realiza una reinstalación de Windows por ejemplo, el instalador de Windows escribe encima del MBR y deja por defecto el gestor de arranque predeterminado de Windows, con lo que no podremos acceder a Ubuntu. GNU/Linux no arrancará, ya que el GRUB ha desaparecido del MBR (Master Boot Record). Con SGD se podrá reinstalar GRUB en el MBR automáticamente.
Otra situación en que viene bien SGD es si se tiene Windows instalado en un segundo disco duro y éste no quiere arrancar. Esta situación puede subsanarse intercambiando los discos desde Super Grub Disk.
Otra situación en que SGD nos puede ser útil para restaurar el MBR, es cuando éste se haya corrompido, o la instalación de Grub no haya funcionado correctamente, o se haya actualizado incorrectamente o por cualquier otro motivo.
Otro motivo de "crasheo" del arranque es por no tener activa la partición correspondiente. Nos aparecerá el mensaje "No se encontró ninguna partición activa". A través de Super Grub Disk podremos activar esa partición.
Puedes descargar SGD desde AQUI

Exitos.!
Cómo cambiar de un formato a otro archivos multimedia
Abrimos la consola y nos logueamos como root:
# sudo su
Luego:
# apt-get install ffmpeg
Ya instalado el ffmpeg procedemos a convertir los archivos flv que querramos, abriendo un terminal en el lugar donde tienes el archivo .flv y tecleando:
# ffmpeg -i tu_archivo.flv tu_nuevo_archivo.mpeg
o
# ffmpeg -i tu_archivo.flv tu_nuevo_archivo.avi
Convertir AVI a 3GP:
# ffmpeg -i video.avi -s qcif -vcodec h263 -acodec mp3 -ac 1 -ar 8000 -r 25 -ab 32 -y video.3gp
Convertir MPG a 3GP
# ffmpeg -i video.mpg -s qcif -vcodec h263 -acodec mp3 -ac 1 -ar 8000 -ab 32 -y video.3gp
Convertir 3GP a AVI
# ffmpeg -i video.3gp -f avi -vcodec xvid -acodec mp3 -ar 22050 video.avi
Convertir OGG a AVI
Para esto necesitamos el paquete mencoder:
# apt-get install mencoder
y despues:
# mencoder video.ogg -o video.avi -ovc lavc -oac mp3lame
Aunque ya se puede usar para archivos de sonidos al software soundconverter que lo pueden encontrar en los repositorios oficiales de ubuntu y facilmente instalarlo y pasar de un formato a otro como por ejempo de flv a wav o de ogg a mp3 entre otros.
Si te interesa tener esta información guardada en tu computadora, puedes descargar este documento en formato PDF desde AQUI
Exitos.!
miércoles, 6 de mayo de 2009
Comandos útiles para usuarios Ubuntu
Comando Para Privilegios:
sudo command – ejecuta command como root
sudo su – abrir shell como root
sudo su user – abrir shell como usuario
sudo -k – olvidar tu contraseña sudo
gksudo command – visual sudo dialog (GNOME)
kdesudo command – visual sudo dialog (KDE)
sudo visudo – editar /etc/sudoers
gksudo nautilus – gestor ficheros raíz (GNOME)
kdesudo konqueror – gestor ficheros raíz (KDE)
passwd – cambiar tu contraseña
Comandos Network:
ifconfig – muestra información de red
iwconfig – muestra información de wireless
sudo iwlist scan – escanea redes inalámbricas
sudo /etc/init.d/networking restart – resetear la red
(file) /etc/network/interfaces – configuración manual
ifup interface – traer interface online
ifdown interface – deshabilitar interface
Comandos de Display:
sudo /etc/init.d/gdm restart – resetear X (Gnome)
sudo /etc/init.d/kdm restart – resetear X (kDE)
(file) /etc/X11/xorg.conf – mostrar Configuración
sudo dpkg-reconfigure -phigh xserver-xorg – resetear configuración X
Ctrl+Alt+Bksp – resetear X display si congelado
Ctrl+Alt+FN – cambiar a tty N
Ctrl+Alt+F7 – cambiar de nuevo a X display
Comandos de Servicio del Sistema:
start service – iniciar trabajo service (Upstart)
stop service – parar trabajo service (Upstart)
status service – comprobar si service está ejecutando (Upstart)
/etc/init.d/service start –iniciar service (SysV)
/etc/init.d/service stop – parar service(SysV)
/etc/init.d/service status – comprobar service(SysV)
/etc/init.d/service restart – resetear service(SysV)
runlevel – obtener runlevel actual
Comandos para Cortafuegos:
ufw enable – encender el cortafuegos
ufw disable – apagar el cortafuegos
ufw default allow – permitir todas las conexiones por defecto
ufw default deny – drop all connections by default
ufw status – reglas y estado actual
ufw allow port – permitir tráfico en port
ufw deny port – bloquear port
ufw deny from ip – bloquear dirección ip
Comandos de Sistema:
Recovery – Escribir “REISUB” mientras se
mantiene Alt y SysRq (PrintScrn) con aprox. 1
segundo entre cada letra. Tu sistema reiniciará
lsb_release -a – obtener la versión de Ubuntu
uname -r – obtener versión del kernel
uname -a – obtener toda la información del kernel
Comandos para Gestor de Paquetes:
apt-get update – refrescar actualizaciones disponibles
apt-get upgrade – actualizar todos los paquetes
apt-get dist-upgrade – actualizar versión
apt-get install pkg – instalar pkg
apt-get remove pkg – desinstalar pkg
apt-get autoremove – eliminar paquetes obsotletos
apt-get -f install – intentar arreglar paquetes
dpkg –configure -a – intentar arreglar paquetes rotos
dpkg -i pkg.deb – instalar archivo pkg.deb
(file) /etc/apt/sources.list – lista de repositorios APT
Comandos Para Paquetes Especiales:
ubuntu-desktop – Entorno Ubuntu estándar
kubuntu-desktop – escritorio KDE
xubuntu-desktop – escritorio XFCE
ubuntu-minimal – núcleo utilidades Ubuntu
ubuntu-standard – utilidades estándar Ubuntu
ubuntu-restricted-extras – no libres, pero utiles para Ubuntu
kubuntu-restricted-extras – no libres, pero utiles para KDE
xubuntu-restricted-extras – no libres, pero utiles para XFCE
build-essential – paquetes usados para compilar
linux-image-generic – última imagen genérica del kernel
linux-headers-generic – últimas cabeceras
Comandos de Aplicaciones:
nautilus – gestor de ficheros (GNOME)
dolphin – gestor de ficheros (KDE)
konqueror – Navegador web (KDE)
kate – editor de texto (KDE)
gedit – editor de texto (GNOME)
Exitos.!
martes, 5 de mayo de 2009
Instalar WiCD - Gestor de conexiones de Red
Estos son los pasos para instalarlo:
1. Debemos agregar los repositorios de WiCD, para eso abrimos un terminal y escribimos:
# sudo gedit /etc/apt/sources.list
Y agregamos estas líneas:
##wicd
deb http://apt.wicd.net intrepid extras
Si no utilizas Intrepid, solamente borra intrepid y colocas tu versión, por ejemplo Gutsy, etc.
2. añadir la firma digital
# wget -q http://apt.wicd.net/wicd.gpg -O- sudo apt-key add -
3. Actualizar el sistema
# apt-get update
4. Instalar WiCD
# apt-get install wicd
NOTA: Nos daremos cuenta que al instalar WiCD en este paso, también desintalaremos automaticame network manager, wifi-radar (si lo tenemos instalado) y cualquier administrador de redes que sea incompatible con WiCD.
5. Para iniciar WiCD automáticamente en el arranque hay que ir a Sistema > Preferencias > Sesiones (en intrepid) o Sistema > Preferencias > Aplicaciones al inicio (en Jaunty), luego hacer clic en el botón "Añadir" y por último colocar el nombre y la orden como en la siguiente imagen:
Nombre: WiCD
Orden: /opt/wicd/tray.py
Comentario: es opcional

Reiniciamos el equipo y ahora vemos que hay un nuevo icono donde están las conexiones de red actuales, desde dónde puedes administrarlas fácilmente.
Exitos.!
wxCam - Excelente
Personalmente lo recomiendo ya que tiene unos efectos muy buenos.
Algunos Screen:

--------------------------------

--------------------------------

--------------------------------

--------------------------------

--------------------------------

--------------------------------

--------------------------------
Descarga:
Programa: Dependencia: NOTA: se debe instalar primero la dependencia.
Exitos.!
lunes, 4 de mayo de 2009
XAMPP en Ubuntu
 |
(compatible en procesadores x86)
Paso 1: Instalación
Luego de descargar Xampp escribir el siguiente comando:- Abrir la consola y loguearse como root: sudo su
- Nos ubicamos en la carpeta donde descargó el Xamoo y extraemos el archivo descargado a /opt:: tar xvfz xampp-linux-1.7.1.tar.gz -C /opt
Aviso: Por favor use únicamente este comando para instalar XAMPP. NO use ninguna herramienta de descompresión de Microsoft Windows para extraer el archivo por que no funcionará.
Aviso: Esta instalación sobreescribirá alguna previa.
Paso 2: iniciar
Para iniciar XAMPP simplemente ejecute este comando:# /opt/lampp/lampp start
Se debe ver algo así en la pantalla:
Starting XAMPP 1.7...
LAMPP: Starting Apache...
LAMPP: Starting MySQL...
LAMPP started.
Ready. Apache and MySQL are running.
Si usted ve algún mensaje de error por favor mire en
 Linux FAQ.
Linux FAQ. Paso 3: Testear
OK, hasta ahora fue fácil, pero como saber si todo está funcioando realmente? Solo escriba la siguiente URL en el navegador:http://localhost
Se debe ver la página de inicio de XAMPP, la cual contiene algunos links apra comprobar el estado de los programas instalados y algunos pequeños ejemplos.

| Parametro | Descripción |
| start | Inicia XAMPP. |
| stop | Detiene XAMPP. |
| restart | Detiene e inicia XAMPP. |
| startapache | Detiene unicamente el Apache. |
| startssl | inicia el soporte SSL en Apache. Este comando activa el soporte SSL permanentemente, ej. si se reinicia el XAMPP más adelante, el soporte SSL seguirá activado. |
| startmysql | Inicia solamente Base de datos MySQL. |
| Startftp | Inicia ProFTPD server. Via FTP usted puede subir archivos hacia su servidor web (user "nobody", password "lampp"). Este comando activa ProFTPD permanentemente, ej. si se reinicia XAMPP más adelante, FTP seguirá activado. |
| stopapache | Detiene Apache. |
| stopssl | Detiene el soporte SSL en Apache. Este comando desactiva el soporte SSL permanentemente, ej. Si se reinicia XAMPP más adelante, el soporte SSL seguirá desactivado. |
| stopmysql | Detiene Base de datos MySQL. |
| stopftp | Detiene ProFTPD server. Este comando desactiva permanentemente ProFTPD, ej. si se reinicia XAMPP más adelante FTP seguirá desactivado. |
| security | Inicia un pequeño programa para comprobar la seguridad. |
Por ejemplo: Para iniciar Apache con soporte SSL, simplemente escriba este comando (como root):
# SUDO /opt/lampp/lampp startsslTambién se puede acceder al servidor Apache via SSL bajo https://localhost.
Qué es Dónde?
Qué es dónde? Una gran pregunta de nuestra existencia, he aquí algunas respuestas! ;)ARCHIVOS Y DIRECTORIOS IMPORTANTES | |
Archivo/Directorio | Propósito |
| /opt/lampp/bin/ | El home de los comandos de XAMPP. /opt/lampp/bin/mysql por ejemplo llama al monitor MySQL. |
| /opt/lampp/htdocs/ | The Apache DocumentRoot directory. |
| /opt/lampp/etc/httpd.conf | El archivo de configuración de Apache. |
| /opt/lampp/etc/my.cnf | El archivo de configuración de MySQL. |
| /opt/lampp/etc/php.ini | El archivo de configuración de PHP. |
| /opt/lampp/etc/proftpd.conf | El archivo de configuración de ProFTPD. (desde la versión 0.9.5) |
| /opt/lampp/phpmyadmin/config.inc.php | El archivo de configuración de phpMyAdmin. |
Deteniendo XAMPP
Para deneter XAMPP simplemente escriba este comando:# sudo /opt/lampp/lampp stop
Se debe ver:
Stopping LAMPP 1.7...
LAMPP: Stopping Apache...
LAMPP: Stopping MySQL...
LAMPP stopped.
Y XAMPP se detiene.
Desinstalando XAMPP
Para desinstalar XAMPP solo escriba este comando:# sudo rm -rf /opt/lampp
Eso es todo. Ya tenemos los conceptos básicos para correr XAMPP en nuestro Ubuntu.
domingo, 3 de mayo de 2009
Instalar aMsn Versión SVN
Comentar además que ésta versión tiene más plugins que la versión normal. Me ha funcionado desde la version 8.04. Actualmente lo tengo funcionando perfectamente en la 9.04.
Bueno, sin mas vueltas, asi se instala:
Primero abrimos el terminal y nos logueamos como root:
# sudo su
Luego seguimos, si tenemos instalado amsn, lo desintalamos:
# apt-get remove amsn
Ahora comenzamos, primero necesitamos cumplir dependencias e instalar svn, para eso:
# apt-get install subversion tcl-dev tk-dev libx11-dev libpng12-dev libjpeg62-dev build-essential
Una vez que tenemos lo que necesitamos, tenemos que descargar el codigo fuente. En mi caso he creado una carpeta llamada "ins" dentro de mi carpeta personal, donde meto todos los programas que voy compilando. Usare esta carpeta en el ejemplo.
Creamos la carpeta y nos cambiamos a ella:
# mkdir ins
# cd ins
Luego:
# svn co https://amsn.svn.sourceforge.net/svnroot/amsn/trunk/amsn amsn
Este proceso se puede demorar unos minutos, dependiendo de la velocidad de nuestra conexión a internet.
Una vez que termine la descarga entramos a la carpeta de amsn:
# cd amsn
Luego configuramos, compilamos e instalamos:
# ./configure && make && make install
En este paso ya podremos correr amsn escribiendo:
# ./amsn
Ahora debemos crear el link simbólico, en el caso de que ya hayamos tenido instaldo amsn, debemos eliminar el anterior:
# rm /usr/bin/amsn
# ln -s /ins/amsn/amsn /usr/bin/amsn
Por último creamos el lanzador en nuestro menu de aplicaciones:
# gedit /usr/share/applications/amsn.desktop
Y en el archivo de configuración que se nos abre, pegamos lo siguiente:
[Desktop Entry]
Name=aMSN
Exec=amsn
Icon=amsn
Categories=Network;InstantMessaging;
Comment=MSN Messenger para Linux
Terminal=false
Type=Application
StartupNotify=true
Luego podemos crear un lanzador en el panel superior. Hacemos clic derecho sobre el panel, luego en Agregar al panel:

Luego veremos esta ventana, en donde hacemos clic en lanzador de aplicacion personalizado o custom application launcher:

Por ultimo llenamos las casillas de la siguiente manera:

No olvidar cambiar el nombre de usuario (juano en este caso) por su usuario.
Y eso sería todo. Ya tienes tu amsn funcionando a la perfección.
Exitos.!
Acciones Nautilus para convertir ficheros de imagen a ISO
Shell Script
Vamos a crear un script de shell que haga el proceso, ayudándonos del paquete mdf2iso y de zenity, que contiene el comando gdialog, para mostrar los diálogos que se necesitan.Creamos el script al que llamaremos convert2iso.sh en ~/bin, con el siguiente contenido:
convert2iso.sh#!/bin/sh# comprobamos que existan los paquetes que necesitamos[ ! -f `which mdf2iso` ] && echo "Se necesita el paquete mdf2iso. Ejecute sudo apt-get install mdf2iso zenity." && exit 1[ ! -f `which gdialog` ] && echo "Se necesita el paquete zenity. Ejecute sudo apt-get install mdf2iso zenity." && exit 1# parámetrosSOURCE=$1shiftTARGET=$@[ -z "$TARGET" ] && TARGET="${SOURCE}.iso"# obtenemos nombre del ficheroTARGET=$(gdialog --title "Convertir a ISO" --inputbox "Nombre del fichero destino:" 100 100 "${TARGET}" 2>&1)if [ -z "$TARGET" ]; thenexit 1elsegdialog --title "Advertencia" --yesno "Se va convertir el fichero $SOURCE en $TARGET. ¿Desea continuar?" 100 100if [ $? -eq 0 ]; thenmdf2iso $SOURCE $TARGETgdialog --title "Resultado de la operación" --msgbox "El fichero ha sido convertido a ISO" 100 100elsegdialog --title "Resultado" --msgbox "Se ha cancelado la operación." 100 100fifi
Como podemos ver, el script se encarga de recoger un primer parámetro con la ruta al fichero MDF o BIN a convertir (#8), y un segundo parámetro opcional con el fichero destino (#9-11), que en la acción nautilus no vamos a utilizar.
Con gdialog mostramos una ventana de diálogo para que el usuario introduzca el nombre del fichero destino (#14). Si introdujo un texto (#15) continuamos, y pedimos confirmación de nuevo con la ayuda de gdialog (#18). Si se produce la confirmación ejecutamos el comando mdf2iso, y mostramos otra ventana de diálogo confirmando la finalización del proceso.
Le damos permisos de ejecución a nuestro script con:
$ chmod +x ~/bin/convert2iso.sh
Acción Nautilus
Ahora abrimos nautilus-actions, que se encuentra en Sistema - Preferencias - Configuración de acciones de Nautilus.

Pulsamos el botón Añadir, y en la pestaña "Elementos del menú y acción" rellenamos los campos con estos valores:
- Etiqueta: Convertir a ISO
- Consejo: No a las drogas!
- Icono: gtk-cdrom
- Ruta: ~/bin/convert2iso.sh (o mejor aún: /home/tu_usuario/bin/convert2iso.sh).
- Parámetros: %M
En la pestaña "Condiciones":
- Filenames: *.bin; *.mdf
Y en la pestaña "Advanced Conditions" seleccionamos "Archivos locales file". Aceptamos, y reiniciamos Nautilus. Buscamos un fichero BIN o MDF, le damos al botón derecho, y voila!

Exitos.!